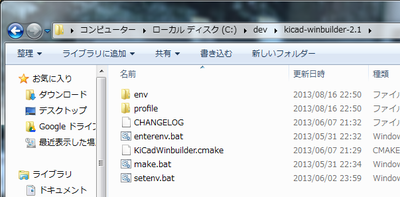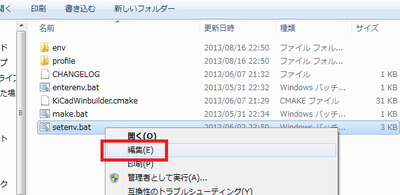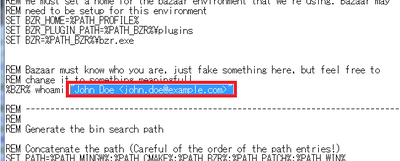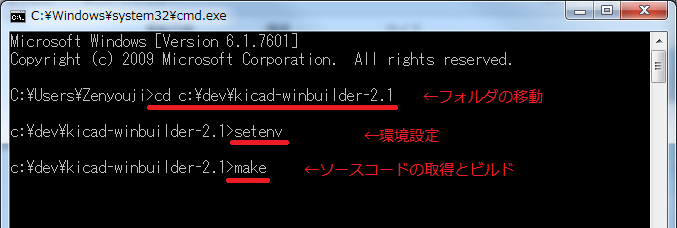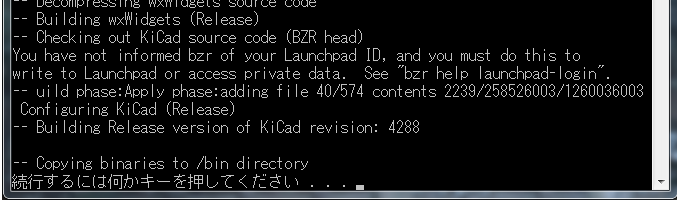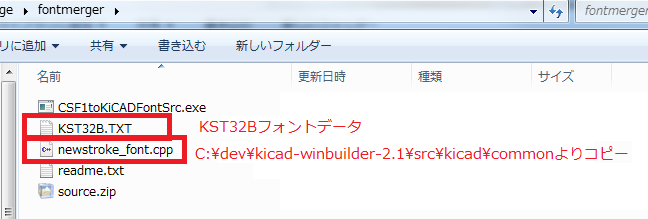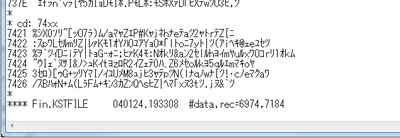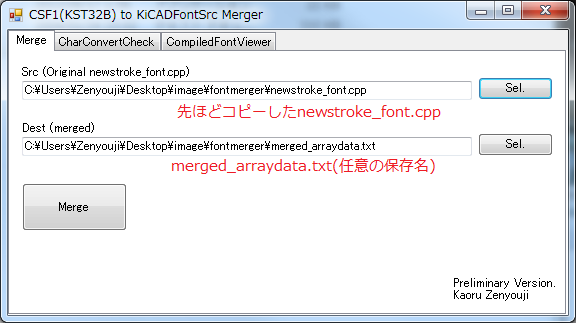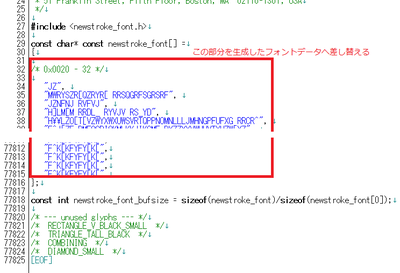日本語フォントのマージ手順
日本語フォントのマージ手順
2013.08.16 善養寺薫 (KaoruZenyouji) kaoruzen@gmail.com
はじめに
KiCadの回路図エディタやボードエディタ上で、日本語文字列を扱えるようにする手順です。
当初は時間をかけてマルチバイト対応修正することを覚悟していました。
しかし実際には文字列は内部でUnicodeとして扱われており、結果として日本語に対応するフォントデータを既存のフォントファイルへ追加するだけで日本語文字列が扱えるようになりました。
本手順では、フリーのストロークフォント(直線データで表されたフォントデータ)である[KST32B]を、 既存のフォントデータにマージすることで日本語対応を行います。
本手順について
フォントデータは、ソースコード中でハードコーディングされているため、フォントデータの改変にはソースコードのビルドが必要になります。
幸い、Windows環境では[KiCad Windows Builder]が準備されており、楽しい煩わしいビルド環境整備を自動で行うことができます。
本手順では、
- 1. KiCad Windows Builderによる通常手順でのビルド
- 先ず「正常ビルド可能なソース/環境であるか」のチェックを行います
- 2. フォントデータのマージ
- 一度ビルドに成功したソース中のフォントデータを編集します
- 3. 編集後のソースで再度ビルド
- 本手順にて最終的なバイナリファイルを生成します
の3段階で進めることとします。
あまり美しい手順ではないのですが、"簡単に実行できる"ことに主眼を置きました。
詳しい方がいらっしゃいましたら、本ページの手順を修正頂きたく思います。
準備
下記のものが必要となります。 予め準備/ダウンロードしてください。
- a. Windows PC
- WindowsOS上で行います。KiCad Windows Builderと、フォントマージ用ツールがWindows用なので。
- b. [KiCad Windows Builder]
- c. [KiCad.jp発行の日本語版KiCadセット]
- d. [KST32Bフォントデータ]
- キーとなる日本語ストロークフォントデータです。
- e. フォントマージ用ツール]
KiCadのビルド
KiCad Windows Builderの配置
KiCad Windows Builderを解凍し、スペースや日本語フォルダ名を含まないパスへ配置します。
私は、C:ドライブ下に「dev」というフォルダを作り、その中にKiCad Windows Builderを解凍して得られる「kicad-winbuilder2.1」フォルダを配置しました。以降の説明では、このフォルダ構成であるとしますので、適時読み替えて下さい。
setenv.batの編集
本項は(多分)任意です。
KiCad Windows Builderに含まれる、「setenv.bat」を右クリックし、「編集」を選択します。
(またはエディタでsetenv.batを開きます)
47行目付近、自分の名前とメールアドレスへ書き換えます。
KiCadソースの取得とビルド
コマンドプロンプトを開き、下記図赤線部のように入力します:
「make」コマンド発行のち、自動的に必要ライブラリや最新版のKiCadソースコードを取得しビルド作業を開始します。
環境にも依りますが、2時間程かかることもあるようです。
ビルド正常完了後、下記のような表示となります。
何かキーを押してコマンドプロンプトのコンソールに戻ります。
また、「C:\dev\kicad-winbuilder-2.1\bin」へプログラム一色が生成されていることを確認して下さい。
フォントデータのマージ作業
必要ファイルの準備
[フォントマージ用ツール]を解凍し、 プログラム「CSF1toKiCADFontSrc.exe」と同じディレクトリに、
- KST32B.TXT ([KST32Bフォントデータ]を解凍し取得)
- newstroke_font.cpp (C:\dev\kicad-winbuilder-2.1\src\kicad\common\よりコピー)
をコピーします。
下記図のような状態にしてください:
KST32B.TXTは、解凍ソフトとの相性の問題で、ファイルが壊れてしまうことがあるようです。
ファイルを一度メモ帳などテキストエディタで開き、ファイル末尾が下記のようになっていることを確認して下さい。
フォントデータの作成
「CSF1toKiCADFontSrc.exe」を起動し、下記図のように、先ほどコピーした「newstroke_font.cpp」と出力ファイル名を指定します。
指定後、「Merge」ボタンをクリックします。 処理は一瞬で終了します。
ソフトウエア上で指定した出力ファイルが、生成されていることを確認して下さい(5.7MB程のデータが生成されます)。
マージ後のフォントデータ書き戻し
先ほどコピーした「newstroke_font.cpp」をメモ帳などテキストエディタで開きます。
フォントデータは、
const char* const newstroke_font[] =
{
から、
}
で囲まれています。(31行目~11350行目)
この{~}の内容を、先ほど出力したフォントデータに置き換えます。 {~}の中身をすべて消し(カッコ記号は残します)、出力したフォントデータの中身をコピー&ペーストします。
「newstroke_font.cpp」の修正完了後、上書き保存し、「C:\dev\kicad-winbuilder-2.1\src\kicad\common\」内へ上書きします。
KiCadの再ビルド
「KiCadWinbuilder.cmake」の修正
修正したフォントデータを利用し、再度KiCadをビルドします。 しかし先ほどの手順では、再度Webより最新版のソースコードへ上書きされてしまいますので、ビルドスクリプトよりソースコード取得部分を削除します。
「C:\dev\kicad-winbuilder-2.1\」より、「KiCadWinbuilder.cmake」をメモ帳などテキストエディタで開きます。
576行目付近
#-------------------------------------------------------------------------------
#
# Get the KiCad source code
#
if( NOT EXISTS "${SRCDIR}" )
file( MAKE_DIRECTORY "${SRCDIR}" )
より、
650行目付近
return()
endif( kicad_src_NOT_UPDATED )
endif( NOT EXISTS "${SRCDIR}/kicad/.bzr" )
までを削除(または#記号によりコメントアウト)し、保存します。
フォント修正後のビルド
再度コマンドプロンプトを開き、1度目のビルドと同様の手順で下記図赤線部のように入力します。 (1度目のビルド終了後コマンドプロンプトを閉じていない場合は、makeコマンドのみで問題ありません。)
makeコマンド実行後、KiCadの再ビルドが行われます。
ビルドは変更部分のみに対し行われるため、数分程度でビルドは完了します。
「C:\dev\kicad-winbuilder-2.1\bin」へプログラム一色が生成されていることを確認して下さい。
変更後のバイナリのインストールとテスト
「C:\dev\kicad-winbuilder-2.1\bin」内に生成されたバイナリファイル一色を、KiCad.jp発行の日本語環境セットをインストールした先のbinフォルダ内に上書きします。
その後eeschema等を起動し、日本語テキストを作成できることを確認して下さい。
以上で手順は終了です。お疲れ様でした。