「Kicad JA」の版間の差分
(+原文pdfリンク) |
(図を追加) |
||
| 1行目: | 1行目: | ||
>>[[翻訳作業ページ]] <[http://www.kicad-pcb.org/download/attachments/1212538/kicad.pdf?version=1&modificationDate=1334563918000 英原文PDF]> | >>[[翻訳作業ページ]] <[http://www.kicad-pcb.org/download/attachments/1212538/kicad.pdf?version=1&modificationDate=1334563918000 英原文PDF]> | ||
[[Image: | [[Image:Kicad JA kicad logo.png]] | ||
''Kicad'' | ''Kicad'' | ||
| 122行目: | 122行目: | ||
= Kicadを使う = | = Kicadを使う = | ||
== メインウインドウ == | == メインウインドウ == | ||
[[Image: | [[Image:Kicad JA kicad main window.png]]メインのkicadウィンドウは、プロジェクトツリービューおよび、様々なソフトウェア·ツールを実行するために使われるボタンのある起動ペイン、そしてメッセージ·ウィンドウで構成されています。 | ||
メニューとツールバーは、プロジェクトファイルを作成、読み込み、保存するために使用することができる。 | メニューとツールバーは、プロジェクトファイルを作成、読み込み、保存するために使用することができる。 | ||
== ユーティリティの起動ペイン == | == ユーティリティの起動ペイン == | ||
[[Image: | [[Image:Kicad JA kicad 1.png]]Kicad では、付属する全てのスタンドアローンのソフトウェア·ツールを実行することができます。 | ||
起動ペインは、次のコマンドに対応して上の6つのボタンでできている。(左から右に): | 起動ペインは、次のコマンドに対応して上の6つのボタンでできている。(左から右に): | ||
| 161行目: | 161行目: | ||
{| style="border-spacing:0;" | {| style="border-spacing:0;" | ||
| style="border:none;padding:0.097cm;"| [[Image: | | style="border:none;padding:0.097cm;"| [[Image:Kicad JA kicad 3.png]] | ||
| style="border:none;padding:0.097cm;"| ファイルbingo.schを開く場合には、Eeschemaアイコンをダブルクリックすると回路図エディタを実行される。 | | style="border:none;padding:0.097cm;"| ファイルbingo.schを開く場合には、Eeschemaアイコンをダブルクリックすると回路図エディタを実行される。 | ||
| 173行目: | 173行目: | ||
== 上部のツールバー == | == 上部のツールバー == | ||
[[Image: | [[Image:Kicad JA kicad 2.png]] | ||
Kicad の上部のツールバーはいくつかの基本的なファイル操作ができます。(左から右に) | Kicad の上部のツールバーはいくつかの基本的なファイル操作ができます。(左から右に) | ||
2012年7月30日 (月) 11:36時点における版
Kicad リファレンスマニュアル
著作権 このドキュメントは以下の貢献者により著作権所有 © 2010–2011 されている。あなたは、GNU General Public License(http://www.gnu.org/licenses/gpl.html)のバージョン3以降、あるいはクリエイティブ·コモンズライセンス (http://creativecommons.org/licenses/by/3.0/)のバージョン3以降のいずれかの条件の下で、それを配布し、そして/または、それを変更することができます 。このガイドの中のすべての商標は、正当な所有者に帰属します。
貢献者 Jean-Pierre Charras, Fabrizio Tappero.
フィードバック このドキュメントに関するコメントや提案をKiCadメーリングリストに送ってください: https://launchpad.net/~kicad-developers
謝辞 なし
発行日とソフトウエアのバージョン
- 英語版: 2011年9月27日に LibreOffice 3.3.2.により発行された。
- 日本語版: 2012年X月XX日にLibreOffice 3.5.4により発行された。
Macユーザへの注記 Apple OS Xのオペレーティングシステム用のKiCadのサポートは実験的なものです。
KiCad
Kicadは、電子回路図とPCBのアートワークを作成するためのオープンソースのソフトウェアツールです。
Kicadはその非凡な見かけの下に、エレガントなアンサンブルである次のようなスタンドアロンのソフトウェアツールのを組み込んでいる。:
- Kicad : プロジェクトマネージャ
- EESchema : 回路図エディタ
- CvPcb: フットプリントセレクタ
- Pcbnew : 回路基板のレイアウトエディタ
- GerbView: ガーバービュア
2つのユーティリティが含まれている
- Bitmap2Component : ロゴ用のコンポーネントメーカー (ビットマップ画像から、回路図コンポーネントやフットプリントを作成します)
- PcbCalculator : 電流に対する配線幅、伝送ライン などコンポーネントの規制を計算する有用な計算機です。
執筆時には、kicadが複雑な電子基板の開発とメンテナンスに使用されるよう十分成熟していると考えることができます。 Kicadには、基板サイズの制限がなく、最大16の銅のレイヤと最大12の技術レイヤを容易に扱うことができます。 Kicadは、プリント基板を構築するために必要な、ホトプロッタ用ガーバーファイル、ドリルファイル、部品位置のファイル、その他多くのファイルを作成することができます。
Kicadはオープンソース(GPL licensed)であり、オープンソース風味の電子ハードウエアの創造を指向したプロジェクトのための理想的なツールを代表している。
インターネット上でのkicadのhomeは:
- http://kicad.sourceforge.net/wiki/Main_Page
- http://iut-tice.ujf-grenoble.fr/kicad/index.html
- http://www.gipsa-lab.inpg.fr/realise_au_lis/kicad/index.html
KicadはLinux、WindowsおよびApple OS X(実験版)で利用できる。
インストールと設定
ディスプレイの選択
ピクセルあたり24bitあるいは32bitを使用するディスプレイ/グラフィックカードを設定することを推奨します。
16ビットモードでは、Eeschemaは動作しますが、Linuxの下でPcbnewでの表示は、正しく機能しません。
デフォルト設定の初期化
kicad.proという名前のデフォルトの設定ファイルは、kicad/templateの中で提供されている。
それは、新しいプロジェクトのテンプレートとして役立つ。kicad.proというデフォルトのファイルは、例えば他のライブラリファイルをロードするために、 必要があれば自由に変更することができます。
kicad/template/kicad.proへの書き込みアクセス権限を持っていることを確認する。
kicadを実行しkicad.proをロードする。 kicadによりEeschemaを実行し、Eeschemaの設定を変更し更新する 。
kicadによりPcbnewを実行し、Pcbnewの設定を変更し更新する。
Kicad: 使用の原則
kicadプロジェクトを管理するために: 回路図のファイル、プリント回路基板ファイル, 補助ライブラリ、 フォトトレース用の製造ファイル、 穴明けおよび自動部品配置ファイル、次のようにプロジェクトを作成することを推奨します。:
- プロジェクトの作業ディレクトリを作成する(kicadを使用するか、または他の手段により)。
- このディレクトリで、kicadを使用し、“Start a new project”アイコンによりプロジェクトファイル (.proの拡張子のファイル)を作成する
プロジェクトファイルとそのディレクトリの両方に同じ名前を使用することを強く推奨します。
Kicadは、プロジェクト管理のための多くのパラメータ(回路図、PCBsで使われるライブラリのリスト主要回路図のファイル名 )をもつ、.proという拡張子をもつファイルを作ります。
主要回路図とプリント基板、両方のデフォルトのファイル名は、プロジェクトの名前に由来している。
exampleというディレクトリにexample.pro というプロジェクトが作られるというように、デフォルトファイルは作られる。:
| example.pro | プロジェクト管理ファイル |
| example.sch | メインの回路図ファイル |
| example.brd | プリントされた回路基板ファイル |
| example.net | ネットリスト·ファイル |
| example.xxx | 他のユーティリティプログラムによって作成された各種ファイル |
| example.cache.lib | 回路図に使用されるライブラリのキャッシュファイル
(使用されているコンポーネントのバックアップ) |
Kicadを使う
メインウインドウ
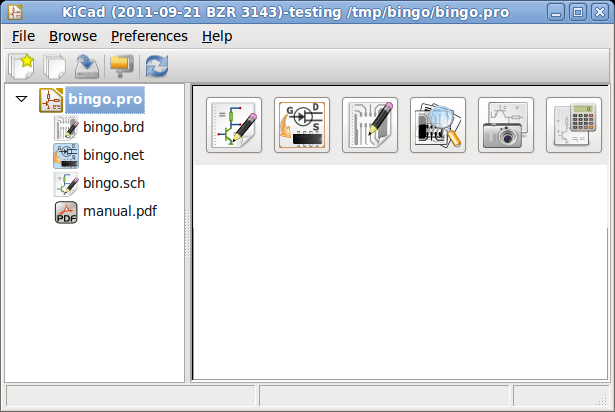 メインのkicadウィンドウは、プロジェクトツリービューおよび、様々なソフトウェア·ツールを実行するために使われるボタンのある起動ペイン、そしてメッセージ·ウィンドウで構成されています。
メインのkicadウィンドウは、プロジェクトツリービューおよび、様々なソフトウェア·ツールを実行するために使われるボタンのある起動ペイン、そしてメッセージ·ウィンドウで構成されています。
メニューとツールバーは、プロジェクトファイルを作成、読み込み、保存するために使用することができる。
ユーティリティの起動ペイン
 Kicad では、付属する全てのスタンドアローンのソフトウェア·ツールを実行することができます。
Kicad では、付属する全てのスタンドアローンのソフトウェア·ツールを実行することができます。
起動ペインは、次のコマンドに対応して上の6つのボタンでできている。(左から右に):
| 1 | Eeschema |
| 2 | Cvpcb |
| 3 | Pcbnew |
| 4 | Gerbview |
| 5 | Bitmap2component |
| 6 | Pcb Calculator |
プロジェクトのツリービュー
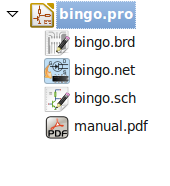
|
ファイルbingo.schを開く場合には、Eeschemaアイコンをダブルクリックすると回路図エディタを実行される。
|
上部のツールバー
![]() Kicad の上部のツールバーはいくつかの基本的なファイル操作ができます。(左から右に)
Kicad の上部のツールバーはいくつかの基本的なファイル操作ができます。(左から右に)
| 1 | プロジェクトファイルを作成。 kicad.proというテンプレートがkicad/template 内にある場合には、それは作業ディレクトリにコピーされる。 |
|---|---|
| 2 | 既存のプロジェクトを開く |
| 3 | 現在のプロジェクトツリーを更新、保存する |
| 4 | プロジェクト全体のzipアーカイブを作成する。 これは回路図ファイル、ライブラリ、PCBなどが含まれる。 |
| 5 | ツリー変更後、ツリーリストを再描画 |
