「Eeschema Chapter5 JA」の版間の差分
細 (→開発フロー) |
細 (→コンポーネントの検索と配置) |
||
| (同じ利用者による、間の1版が非表示) | |||
| 33行目: | 33行目: | ||
== コンポーネントの編集と配置 == | == コンポーネントの編集と配置 == | ||
=== コンポーネントの検索と配置 === | === コンポーネントの検索と配置 === | ||
[[Image:]] | [[Image:]]このアイコンから,回路図にコンポーネントをロードします.描画したい位置をクリックし,そのコンポーネントを配置します.下記の"コンポーネント選択"ダイアログボックスでは,ロードするモジュールの名前を指定することができます. | ||
[[Image:]] | [[Image:]] | ||
このダイアログボックスには,最近利用されたコンポーネントも表示されます. | |||
"*" | "*"を入力するか,または"すべてのリスト"ボタンをクリックすることで,使用可能な全てのライブラリの一覧を表示します. | ||
また,条件を指定してリストを絞り込むことができます.例えば,"LM2*"と入力すると,LM2から始まる名前の全てのコンポーネントが表示されます. | |||
選択したコンポーネントは,配置モードで画面に表示されます. | |||
左クリックでコンポーネントを目的の位置に配置する前に,右クリックで表示されるメニューを利用し,90度ごとにコンポーネントを回転させたり,あるいは横軸,縦軸でのミラーとすることができます.これらの変更は,部品を配置した後でも簡単に行うことができます. | |||
もし必要なコンポーネントがライブラリに存在しなかった場合でも,同じようなコンポーネントロードし編集することができます.例えば,ライブラリに存在しないコンポーネント"54LS00"を配置したい場合,まず74LS00をロードし,74LS00の名前を54LS00へ変更することができます. | |||
配置中のコンポーネントは次のようになります. | |||
<center>[[Image:]]</center> | <center>[[Image:]]</center> | ||
=== 電源ポート === | === 電源ポート === | ||
電源ポートもコンポーネントのひとつです("power"ライブラリに分類されています).よって,これまで説明したコンポーネントの配置と同じ手順で配置することができます.しかし,これら電源ポートは頻繁に配置されるものなので,[[Image:]] アイコンのツールを利用することで簡単に配置することができます.このツールは直接"power"ライブラリを参照するため,毎回"power"ライブラリまでコンポーネントを辿る手間を省くことができます. | |||
=== 配置されたコンポーネントの編集と修正 === | === 配置されたコンポーネントの編集と修正 === | ||
コンポーネントの編集や修正は,下記の2種類に分類されます: | |||
* | * コンポーネントそのものの編集(部品の位置や向き,複数部品からなる部品ひとつの選択) | ||
* | * コンポーネントのフィールドの修正(参照番号,定数など) | ||
コンポーネントが配置された直後は,必要に応じてそれらの部品定数を設定します(特に抵抗やコンデンサなど).しかし,コンポーネントを配置した直後に部品の参照番号の割り当てを行ったり,あるいは7400のような複数部品からなるコンポーネント内の部品番号を設定したりすることは無駄になってしまうかもしれません. | |||
これらコンポーネントの参照番号や部品番号は,アノテーション機能を使うことで後から自動的に割り振ることができるのです. | |||
==== コンポーネントの変更 ==== | ==== コンポーネントの変更 ==== | ||
マウスカーソルをコンポーネント上(定数などのフィールド以外の場所)へ移動させ,以下のいずれかの操作をすることでコンポーネントのプロパティを編集することができます. | |||
* | * コンポーネントをダブルクリックし,全てのプロパティを編集することができるダイアログボックスを開く | ||
* | * 右クリックしポップアップメニューを出し,表示された編集コマンドを選択する(移動,回転,編集,削除など) | ||
==== テキストフィールドの編集 ==== | ==== テキストフィールドの編集 ==== | ||
参照記号や定数,位置,向き,フィールドの可視範囲などの設定を変更することができます.以下のいずれかの手順で簡単に変更可能です. | |||
* テキストフィールドをダブルクリックし編集する | * テキストフィールドをダブルクリックし編集する | ||
* | * 右クリックしポップアップメニューをに表示されたコマンドを使用(移動,回転,編集,削除) | ||
フィールドに関する全てのプロパティを編集する場合や,新たにフィールド項目を作成する場合には,コンポーネントをダブルクリックし,"コンポーネントプロパティ"ダイアログボックスを表示させます. | |||
<center>[[Image:]]</center> | <center>[[Image:]]</center> | ||
コンポーネントの角度などの編集や,フィールドの編集,追加,削除を行うことができます. | |||
それぞれのフィールドについて,表示/非表示や表示方向を設定することができます.表示位置に関する設定は,(回転やミラー表示する前の)コンポーネントの配置座標からの相対的な座標で指定されます. | |||
"ライブラリのデフォルト値にリセット" | "ライブラリのデフォルト値にリセット"ボタンを利用することで,各フィールドの向きやサイズ,位置が初期化されます.しかし,回路図情報を壊してしまう可能性があるため,フィールドのテキスト内容は変更されません. | ||
== ワイヤ, バス, ラベル, 電源ポート == | == ワイヤ, バス, ラベル, 電源ポート == | ||
2013年2月17日 (日) 23:16時点における最新版
回路図の作成と編集
はじめに
回路図は1枚のシートのみを使用しても作成可能ですが,規模の大きな回路図の場合は複数のシートで構成することもできます.
回路図が複数のシートから構成される場合を階層構造と呼び,構成する全てのシート(各シートはそれぞれ1つのファイルから成っています)がEeSchemaのプロジェクトを構成することになります.複数シートで構成されるプロジェクトは"ルート"と呼ばれるメインの回路図と,階層を構成するサブシートから成っています.
プロジェクトを構成するファイルをすべて正しく認識させるためには,これから説明する図面作成のルールに従う必要があります.
以下では,プロジェクトについての説明は,単一シートで構成される回路図と,階層構造の複数シートから構成される回路図の両方の説明をします.また,追加のスペシャルセクションでは,階層構造についてその性質と使い方を解説します.
基本的な検討事項
EeSchemaを使う回路図設計は,単なる回路図画像の描画に留まりません.この回路図設計は,開発フローのスタートとなります.
- 回路図の誤りや欠落の検出(ERC : Electrical Rules Check).
- 部品表(BOM : Bill Of Material)の自動生成.
- Pspiceなどの回路シミュレータのためのネットリスト生成.
- PcbNewを利用したプリント基板設計のためのネットリスト生成.- 回路図とプリント基板間の整合性チェックは自動的に,リアルタイムで行われます.
これらすべての機能を利用するためには,回路図設計時にルールを守る必要があります.
回路図は主にワイヤ,ラベル,ジャンクション,バス,電源から構成されます.また,回路図を見易くするためにバスエントリ,コメント,破線などのグラフィック要素も配置できます.
開発フロー
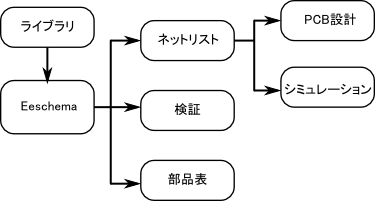
回路図設計ソフトウエアは,コンポーネントライブラリ(部品ライブラリ)を利用しています.別の設計ソフトから利用するためには,回路図設計ファイルに加えてネットリストも重要となります.
ネットリストは回路図の情報をもとに,コンポーネント間の接続情報を提供するものです.
ネットリストのフォーマットには膨大な種類が存在します.中にはSpice形式のネットリストなど,一般的に多く使われている形式もあります.
コンポーネントの編集と配置
コンポーネントの検索と配置
[[Image:]]このアイコンから,回路図にコンポーネントをロードします.描画したい位置をクリックし,そのコンポーネントを配置します.下記の"コンポーネント選択"ダイアログボックスでは,ロードするモジュールの名前を指定することができます.
[[Image:]]
このダイアログボックスには,最近利用されたコンポーネントも表示されます.
"*"を入力するか,または"すべてのリスト"ボタンをクリックすることで,使用可能な全てのライブラリの一覧を表示します.
また,条件を指定してリストを絞り込むことができます.例えば,"LM2*"と入力すると,LM2から始まる名前の全てのコンポーネントが表示されます.
選択したコンポーネントは,配置モードで画面に表示されます.
左クリックでコンポーネントを目的の位置に配置する前に,右クリックで表示されるメニューを利用し,90度ごとにコンポーネントを回転させたり,あるいは横軸,縦軸でのミラーとすることができます.これらの変更は,部品を配置した後でも簡単に行うことができます.
もし必要なコンポーネントがライブラリに存在しなかった場合でも,同じようなコンポーネントロードし編集することができます.例えば,ライブラリに存在しないコンポーネント"54LS00"を配置したい場合,まず74LS00をロードし,74LS00の名前を54LS00へ変更することができます.
配置中のコンポーネントは次のようになります.
電源ポート
電源ポートもコンポーネントのひとつです("power"ライブラリに分類されています).よって,これまで説明したコンポーネントの配置と同じ手順で配置することができます.しかし,これら電源ポートは頻繁に配置されるものなので,[[Image:]] アイコンのツールを利用することで簡単に配置することができます.このツールは直接"power"ライブラリを参照するため,毎回"power"ライブラリまでコンポーネントを辿る手間を省くことができます.
配置されたコンポーネントの編集と修正
コンポーネントの編集や修正は,下記の2種類に分類されます:
- コンポーネントそのものの編集(部品の位置や向き,複数部品からなる部品ひとつの選択)
- コンポーネントのフィールドの修正(参照番号,定数など)
コンポーネントが配置された直後は,必要に応じてそれらの部品定数を設定します(特に抵抗やコンデンサなど).しかし,コンポーネントを配置した直後に部品の参照番号の割り当てを行ったり,あるいは7400のような複数部品からなるコンポーネント内の部品番号を設定したりすることは無駄になってしまうかもしれません.
これらコンポーネントの参照番号や部品番号は,アノテーション機能を使うことで後から自動的に割り振ることができるのです.
コンポーネントの変更
マウスカーソルをコンポーネント上(定数などのフィールド以外の場所)へ移動させ,以下のいずれかの操作をすることでコンポーネントのプロパティを編集することができます.
- コンポーネントをダブルクリックし,全てのプロパティを編集することができるダイアログボックスを開く
- 右クリックしポップアップメニューを出し,表示された編集コマンドを選択する(移動,回転,編集,削除など)
テキストフィールドの編集
参照記号や定数,位置,向き,フィールドの可視範囲などの設定を変更することができます.以下のいずれかの手順で簡単に変更可能です.
- テキストフィールドをダブルクリックし編集する
- 右クリックしポップアップメニューをに表示されたコマンドを使用(移動,回転,編集,削除)
フィールドに関する全てのプロパティを編集する場合や,新たにフィールド項目を作成する場合には,コンポーネントをダブルクリックし,"コンポーネントプロパティ"ダイアログボックスを表示させます.
コンポーネントの角度などの編集や,フィールドの編集,追加,削除を行うことができます.
それぞれのフィールドについて,表示/非表示や表示方向を設定することができます.表示位置に関する設定は,(回転やミラー表示する前の)コンポーネントの配置座標からの相対的な座標で指定されます.
"ライブラリのデフォルト値にリセット"ボタンを利用することで,各フィールドの向きやサイズ,位置が初期化されます.しかし,回路図情報を壊してしまう可能性があるため,フィールドのテキスト内容は変更されません.
ワイヤ, バス, ラベル, 電源ポート
はじめに
これらの要素は画面右に縦表示されているツールバーを利用して配置することができます。
このツールバーの機能を以下に示します
- ワイヤの配置 通常の接続配線です
- バスの配置 回路図を見易くするために、バス配線をまとめラベルを用いて接続します
- ラインかポリゴンを配置. 図面を見易くするために用います
- ジャンクション(接続点)の配置 ワイヤやバスの交差点で、それぞれの接続を指示します
- バスエントリにワイヤを配置 回路図を見易くするために、バス配線から1信号分のワイヤを引き出します
- ネット名の配置(ローカルラベル) 通常の配線同士の接続に用います
- グローバルラベルの配置. シート間での配線接続に用います
- 図形テキスト(コメント)を配置コメント用に用いるテキストです
- “空き端子フラグを配置” 何も接続しない空き端子やピンに設定するためのシンボルです
- 階層シートの作成, 階層シートを作成し、階層間を接続します
(訳者注:上記箇条書き部は順番と内容を最新のバージョンに合わせたほうが良いでしょうか?)
接続 (ワイヤとラベル)
接続を確立する方法は2つあります。
- ピン間のワイヤ
- ラベル
以下の図はこれら2種類の接続方法を示します。
注 1:
ラベルが示す点は、ラベル一文字目の左下になります。
この点は、ワイヤに接しているか、あるいはピンの接続位置でなければなりません。
注 2:
接続を確立するために、ワイヤの端を他のセグメントかピンへ接続します。
もしも配線やピンが重なりあった場合(ワイヤがピンを乗り越えた場合も含みます、但しピンの接続点の場合を除きます)、これらは接続されません。しかしラベルの場合は、ラベルが指し示す位置がワイヤのどの位置であってもそのワイヤに接続していることになります。
注 3:
ワイヤ同士を、ワイヤの端以外の場所で接続する必要がある場合は、ワイヤの交差点にジャンクション(接続点)シンボルの配置が必要になります。
以前示した図(ワイヤがDB25FEMALEの22、21、20、19ピンに接続されているもの)では、このジャンクション(接続点)シンボルを利用しています。
注 4:
1つのワイヤに2つの異なるラベルが配置されている場合、これらラベルで示される両方の信号同士が接続されます。どちらか一方のラベルで接続されている他の全ての信号が、このワイヤに接続されるのです。
接続(バス)
以下に示す回路図を見てください。
多くのピン(特にコンポーネントU1、BUS1)がバスへ接続しています。
バスのメンバ
回路図を見易くするために信号の集合体としてバスを利用し、接頭語+数値というフォーマットで名前を付けています。これはマイクロプロセッサーのバス以外にも利用できます。バスに含まれるそれぞれの信号は、バスのメンバとなります。上の図では、PCA0、PCA1、PCA2はPCAバスのメンバとなります。
バスそのものを指す場合は、PCA[N..m]のように呼びます。この場合、Nとmはバスの最初と最後のワイヤ番号になります。たとえば、PCAバスに0から19までの20本のメンバがある場合、バスの呼び名はPCA[0..19]となります。しかしながら、PCA0、PCA1、PCA2、WRITE、READのような信号の集合の場合は、バスへ含めることができません。
バスのメンバ同士の接続
ピン同士をバスの同一メンバを用いて接続する場合は、ラベルによって接続しなければなりません。バスは信号の集合体であるため、ピンにバスを直接接続してはいけません。Eeschemaはこのような接続を無視します。
上に示したような例では、ピンに接続しているワイヤへ配置されたラベルによってピン間が接続されます。バスワイヤへのバスエントリ部(45度曲がっているワイヤ部分)を経た接続はEeschemaの回路図としての意味は無く、外観上の見易さを目的としたものとなります。
もしコンポーネントのピン番号が昇順で並んでいるのであれば(メモリやマイクロプロセッサなどで良く見かけます)、以下の手順のように繰り返しコマンド(Insertキー)を用いることで非常に速く接続を行う事ができます。
- 最初のラベルを配置します(例えば PCA0)。
- 繰り返しコマンドを使用してメンバのラベルを配置します。Eeschemaは理論的に次のピン位置に相当する縦方向に整列した次のラベルを自動的に生成します(PCA1、PCA2、…)。
- 最初のラベルの下にワイヤを配置します。同様に繰り返しコマンドを利用し、ラベルの下へワイヤを設置していきます。
- 必要に応じて、同じ方法を用いて(最初のエントリを配置し、繰り返しコマンドを使用する)バスエントリを配置して下さい。
注:
メニュー"設定"→"オプション"より、繰り返しに関するパラメータを設定することができます:
- アイテムを水平方向にリピート(横方向の間隔)
- アイテムを垂直方向にリピート(縦方向の間隔)
- ラベルのカウントアップリピート(2,3,…のようなインクリメント(加算)).
バスのシート間接続
階層構造になっている回路図において、シート間で異なる名前のバス同士を接続する必要がある場合があります。この接続の手順を以下に示します。
バスPCA[0..15]、ADR[0..7]、BUS[5..10]は互いに接続されています。(接続点に注意してください。縦方向のバスが横方向のバスの中央で接続されています。)
より正確に言うならば、バスを構成する対応するメンバ同士が接続されます。例えば、PCA0とADR0が接続されています。(同様に、PCA1とADR1、・・・、PCA7とADR7)
さらに、PCA5とBUS5とADR5も接続されてます(PCA6とBUS6とADR6、PCA7とBUS7とADR7も同様です)。
PCA8とBUS8も接続されることとなります(PCA9とBUS9、PCA10とBUS10も同様です)。
一方、この方法では異なる数値を持つメンバ同士は接続されません。
異なるバスを、異なる数値同士のメンバを接続したい場合は、接続したいバスのメンバにラベルを設定し、同じワイヤ上にそれら2つのラベルを置きます。
電源ポートの接続
コンポーネントに電源ピンがある場合も、他の信号と同様に接続する必要があります。
通常時に電源ピンが見えていないコンポーネント(例えばゲートやフリップフロップ)は少し厄介です。
難点は以下の2つです:
- 電源ピンが非表示であるため、ワイヤを接続できない
- 電源ピンの名前が解らない
これら電源ピンの設定を可視に変更し接続することはあまり良い方法とは言えません。これをしてしまうと、回路図が読みにくくなってしまい、また普通の回路図の慣習に反することになってしまいます。
注:
これらの非表示となっている電源ピンを表示させたい場合は、メインメニューから"設定"→"オプション"をたどるか、左側ツールバー(オプションツールバー)のアイコン[[Image:]]をクリックし、"非表示ピンの表示"オプションをチェックします。
Eeschemaは、これら非表示の電源ピンを自動的に接続します:
同じ名前の全ての非表示の電源ピンは、通知無しで自動的に接続されます。
しかし、これらの自動接続も少し手で補う必要があります:
- 他の可視状態の同名ピンへの接続によって、電源ポートへ接続されます。
- 異なる名前の非表示電源ピンは、別々のグループとなり相互での接続はされません(例えば、TTLデバイスの"GND"ピンと、MOSデバイスの"VSS"ピンは同じGNDに接続する必要がある場合でも、互いに接続されません)
これらを接続するために、電源ポートシンボルを使います(このためのコンポーネントが準備されており、ライブラリエディタを使用することで新たなシンボルの作成や編集を行う事ができます)。
これらシンボルは、回路図にふさわしい記号と、非表示の電源ピンで構成されています。
ラベルは局所的な接続機能しか無いため、ラベルを利用して電源ピンを接続しないでください。またラベルは非表示の電源ピンは接続できません。(詳細は"hierarchy concepts"の章を参照してください。)
以下の図は、電源ポートの接続例です。
[[Image:]]
この例では、GNDとVSS、VCCとVDDが接続されています。
2つのPWR_FLGAシンボルがあります。これは、2つの電源ポートVCCとGNDが本当に電源に接続されているかを示すものです。
これら2つのフラグをつけない場合、ERCは「Warning: power port not powered」という診断結果を出力します。
これらすべてのシンボルは、コンポーネントとして"power"ライブラリに収められています。
空き端子シンボル
この空き端子用シンボルは、ERCチェック時に不要な警告を出さないようにするために利用されるものです。ERCを利用する際に、接続忘れの空きピンの発見を確実にすることができます。
この空き端子シンボル(ツール [[Image:]])を配置することで、そのピンを無接続の空き端子とすることができます。しかし、このシンボルは生成するネットリストに影響は与えません。
回路図作成に関する補足
テキストコメント
テキストや図枠(フレーム)を配置することで、回路図が見易くなります。"図形テキスト(コメント)ツール([[Image:]])"と"図形ラインかポリゴンを設置ツール([[Image:]])"はラベルやワイヤとは違い素子同士の接続を行いません。
図形コメントの例を以下に示します。
シートの表題欄(タイトルブロック)
表題欄は、[[Image:]]のツールで編集することができます。
完全な表題欄は下記のようになります。
日付やシート番号(Sheet X/Y)は以下のタイミングで自動更新されます。
- 日付(Date) : そのシートを変更したとき
- シート番号(Sheet Number、階層の時に役立ちます) : アノテーションを実行したとき